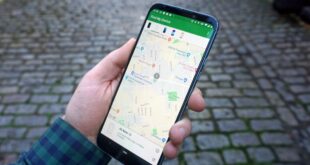حل مشاكل كاميرا هاتف هواوي Huawei P30 سنتطرق اليها في هذا المقال
أحدث هاتف رائد من Huawei ، P30 و P30 Pro ، يحتوي كلاهما على مجموعة مذهلة من الأجهزة ونظام الكاميرا. مواصفات هذه الأجهزة تدفع بالظرف خاصة عندما يتعلق الأمر بالكاميرا. على الرغم من ذلك ، فإن هواتف Huawei الرئيسية ليست مثالية وقد أبلغ العديد من المستخدمين عن مشكلات غريبة عندما يتعلق الأمر بالكاميرا. في هذا المنشور ، نوضح لك كيفية إصلاح مشكلات كاميرا Huawei P30 بشكل عام. في هذا الوقت ، نحاول حتى الآن وضع قائمة بمشاكل الكاميرا الشائعة والمحددة على هذا الجهاز. الحلول المذكورة أدناه ليست خاصة بأي موقف معين ولكن يمكن استخدامها لمعالجة مشاكل الكاميرا بأشكال عديدة.
كيفية إصلاح مشاكل كاميرا Huawei P30 | استكشاف مشكلات برامج الكاميرا وإصلاحها
تحدث معظم مشكلات الكاميرا الخطيرة على Huawei P30 بسبب الأجهزة السيئة ولكنها نادرة الحدوث. معظم مشاكل Huawei التي تنطوي على الكاميرا قابلة للإصلاح من جانب المستخدم. إذا كنت تتساءل عن كيفية إصلاح مشكلات الكاميرا الخاصة بك ، فيجب أن يرشدك هذا الدليل من خلالها.
إصلاح مشاكل كاميرا Huawei P30
1: تحديد المشكلة
يمكن أن يكون هناك العديد من أشكال مشاكل الكاميرا على Huawei P30. لذا ، فإن أول شيء تريد القيام به في هذه الحالة هو معرفة طبيعة مشكلة الكاميرا حتى تتمكن من اتباع مجموعة منطقية من خطوات استكشاف الأخطاء وإصلاحها.
إحدى هذه المشكلات الشائعة التي واجهناها حتى الآن هي تلك التي يسميها العديد من محبي التصوير الفوتوغرافي “توهج العدسة”. تميل الصور التي التقطتها أجهزة Huawei P30 في الليل إلى إظهار مسارات إضاءة غير طبيعية من مصادر الضوء مثل عمود المصباح الساطع. في عالم التصوير الفوتوغرافي ، تحدث هذه الظاهرة عندما يتم التقاط صورة باستخدام عدسة بها عيب ، أو عندما يكون هناك انعكاس غير لائق للضوء وتشتت في العدسة.
في جهاز Huawei P30 ، من المحتمل أن يكون سبب ذلك هو اصطدام الضوء بالعدسة بزاوية غير ملائمة ، أو عندما يكون هناك فيضان من الضوء. على الرغم من أنها لا تفسد الصورة بشكل عام ، إلا أن مسارات الإضاءة الإضافية قد تكون مزعجة.
اقترح أحد المستخدمين أن الحل البديل ، ووجدنا أنه فعال ، هو تجنب التقاط الصور عندما تكون الكاميرا مواجهة مباشرة لمصدر الضوء. لا تحدث مشكلة توهج العدسة عند التقاط الصور أثناء ضوء النهار ، لذا من المحتمل أيضًا أن تكون مشكلة في البرنامج في نظام الوضع الليلي بالهاتف. نأمل أن تعالج Huawei المشكلة قريبًا.
2: أعد تشغيل الجهاز
في أجهزة Huawei P القديمة (P10 و P20) ، تم إصلاح بعض أشكال مشكلات الكاميرا بسهولة بمجرد إعادة تشغيل الهاتف. يعمل هذا أحيانًا لأن بعض الأخطاء تتطور فقط عندما يتم ترك الجهاز للعمل لبعض الوقت فقط. لذلك ، إذا كنت لا تزال بحاجة إلى إعادة تشغيل جهاز Huawei ، فنحن نوصيك بالقيام بذلك.
في هذه المرحلة ، أفضل ما يمكنك فعله هو تحديث النظام. يمكن أن تؤدي إعادة تشغيل الجهاز إلى حدوث المعجزات في بعض الأحيان. تأكد من فرض إعادة تشغيل هاتفك إذا لم تنجح أي من الاقتراحات حتى الآن. حاول إجراء إعادة تشغيل قسري عن طريق الضغط مع الاستمرار على مفتاح التشغيل لمدة 10 إلى 15 ثانية . إذا كان هاتفك يعمل ، فيجب إعادة تشغيله ويجب أن تشعر بالاهتزاز وترى شعار Huawei. في حالة عدم شعورك بالاهتزاز ولا تزال الشاشة فارغة ، فما عليك سوى الضغط مع الاستمرار على مفتاح التشغيل لمزيد من الوقت حتى ترى الجهاز يعيد تشغيل نفسه.
إذا لم يتغير شيء بعد محاولة إعادة تشغيل الجهاز عدة مرات ، فيمكنك التخلي عن استكشاف الأخطاء وإصلاحها والمتابعة إلى الحلول التالية أدناه.
3: فرض إنهاء تطبيق الكاميرا
إذا استمرت مشاكل كاميرا Huawei P30 ، فستكون خطوتك التالية هي إعادة تشغيل تطبيق الكاميرا. يعمل هذا غالبًا عندما يستمر التطبيق في التجمد أو عندما يصبح تطبيق الكاميرا غير مستجيب. في بعض الحالات الأخرى ، يمكن أن يعمل أيضًا إذا كان التطبيق يتصرف بشكل متقطع بسبب أخطاء طفيفة ومؤقتة.
اتبع هذه الخطوات لإعادة تشغيل التطبيق:
- افتح تطبيق الإعدادات.
- انتقل إلى مدير التطبيقات.
- اضغط على علامة التبويب الكل.
- حدد تطبيق الكاميرا الخاص بك.
- ثم اضغط على فرض الإيقاف
4: مسح ذاكرة التخزين المؤقت لتطبيق الكاميرا
يعد حذف ذاكرة التخزين المؤقت إحدى الطرق المباشرة لاستكشاف مشكلة التطبيق وإصلاحها. عادة ما تكون فعالة في إصلاح الأخطاء الطفيفة التي تسببها ذاكرة التخزين المؤقت القديمة أو الملفات المؤقتة. يمكن القيام بذلك بأمان دون فقدان أي محتوى متعلق بالمستخدم في التطبيق. إليك كيف يتم ذلك:
- افتح تطبيق الإعدادات.
- انتقل إلى مدير التطبيقات.
- اضغط على علامة التبويب الكل.
- حدد تطبيق الكاميرا الخاص بك.
- انقر فوق مسح ذاكرة التخزين المؤقت.
- تحقق من وجود المشكلة.
5: إعادة تعيين تطبيق الكاميرا
إذا لم يحدث شيء بعد مسح ذاكرة التخزين المؤقت للتطبيق ، فإن الشيء الجيد التالي الذي يمكنك القيام به هو مسح بيانات التطبيق. على عكس الإجراء السابق ، قد يؤدي هذا الإجراء إلى حذف المعلومات أو البيانات المهمة داخل التطبيق. على سبيل المثال ، إذا كنت تحاول معالجة مشكلة في تطبيق مراسلة ، فسيؤدي مسح بياناته إلى حذف جميع رسائلك. بالنسبة للألعاب ، قد يؤدي القيام بذلك إلى حذف تقدمك. إذا كنت لا تريد أن تفقد أشياء مهمة ، فتأكد من نسخها احتياطيًا في وقت مبكر.
- افتح تطبيق الإعدادات.
- انتقل إلى مدير التطبيقات.
- اضغط على علامة التبويب الكل.
- حدد تطبيق الكاميرا الخاص بك.
- انقر فوق مسح البيانات.
- تحقق من وجود المشكلة.
6: مسح قسم ذاكرة التخزين المؤقت
من أجل تحميل التطبيقات بسرعة ، يقوم Android بتخزين العناصر المستخدمة بشكل متكرر مثل روابط مواقع الويب والصور ومقاطع الفيديو والإعلانات وغيرها في جزء في وحدة التخزين الداخلية يسمى قسم ذاكرة التخزين المؤقت. في بعض الأحيان ، قد تصبح هذه العناصر التي تسمى بشكل جماعي ذاكرة التخزين المؤقت للنظام قديمة أو تالفة مما يتسبب في حدوث مشكلات أو أخطاء في الأداء. للتأكد من أن هاتفك يعمل بكفاءة وأن ذاكرة التخزين المؤقت في أفضل شكل ، فأنت تريد مسح قسم ذاكرة التخزين المؤقت بانتظام (مرة كل بضعة أشهر تقريبًا). عند التعامل مع أي مشكلة في التطبيق ، يمكن أن يكون هذا أيضًا أحد خطوات استكشاف الأخطاء وإصلاحها. هيريس كيفية القيام بذلك:
- عند إيقاف تشغيل هاتفك ، اضغط مع الاستمرار على زري رفع الصوت والطاقة في نفس الوقت لمدة 10 ثوانٍ على الأقل.
- اترك الأزرار عند ظهور شعار Honor.
- بعد وقت قصير من رؤية الشعار ، تظهر شاشة EMUI مع خيارات وضع الاسترداد.
- اضغط على زر خفض مستوى الصوت للتمرير إلى خيار Wipe cache partition وتمييزه.
- ثم اضغط على زر التشغيل لتأكيد التحديد.
- استخدم أزرار الصوت للتمرير إلى الخيارات التالية وزر الطاقة وتمييزها لتأكيد التحديد.
7: تحقق من الوضع الآمن
في بعض الأحيان ، قد يتسبب تطبيق جهة خارجية في حدوث مشكلات أو يتداخل مع نظام التشغيل. إن وجود مشكلات في الشبكة بسبب تطبيق سيئ ليس أمرًا غير معروف في أجهزة Huawei. أعد تشغيل الهاتف إلى الوضع الآمن ومعرفة ما إذا كان هذا هو الحال. في الوضع الآمن ، يجب ألا يتمكن أي تطبيق تابع لجهة خارجية من العمل. لذلك ، إذا كان wifi يعمل بشكل طبيعي في الوضع الآمن ، فيمكنك الرهان على أن تطبيق الطرف الثالث السيئ هو السبب. إليك كيفية تشغيله في الوضع الآمن:
- أغلق الجهاز.
- قم بتشغيله مرة أخرى.
- بمجرد رؤية الرسوم المتحركة لـ Huawei على الشاشة ، اضغط مع الاستمرار على زر خفض مستوى الصوت.
- يمكنك رؤية الوضع الآمن في الزاوية اليسرى السفلية بمجرد انتهاء الجهاز من التمهيد.
- الآن بعد أن بدأ الجهاز في الوضع الآمن ، اشحنه وشاهد ما إذا كان هناك فرق.
لا تنس: الوضع الآمن يحظر تطبيقات الطرف الثالث ولكنه لن يخبرك بأي منها هو السبب الحقيقي. إذا كنت تعتقد أن هناك تطبيقًا مخادعًا تابعًا لجهة خارجية في النظام ، فيجب عليك تحديده. إليك ما عليك القيام به بالضبط:
- التمهيد إلى الوضع الآمن.
- تحقق من وجود المشكلة.
- بمجرد التأكد من إلقاء اللوم على تطبيق تابع لجهة خارجية ، يمكنك البدء في إلغاء تثبيت التطبيقات بشكل فردي. نقترح أن تبدأ بأحدث ما أضفته.
- بعد إلغاء تثبيت أحد التطبيقات ، أعد تشغيل الهاتف إلى الوضع العادي وتحقق من المشكلة.
- إذا كان جهاز Huawei P30 الخاص بك لا يزال يمثل مشكلة ، فكرر الخطوات من 1 إلى 4.
8: إعادة ضبط المصنع
إذا كنت لا تزال تواجه مشكلات في الكاميرا على جهاز Huawei P30 ، فستحتاج إلى القيام بخطوة أكثر دقة لتحرّي الخلل وإصلاحه عن طريق مسحها بإعادة ضبط المصنع. إذا كان سبب المشكلة متعلقًا بالبرمجيات ، فقد يساعد مسحها باستخدام إعادة تعيين إعدادات المصنع. هناك طريقتان لإجراء إعادة ضبط المصنع على جهاز Huawei P30. تريد أن تفعل الأول أولاً إذا لم تكن هناك مشكلة في الذهاب إلى قائمة الإعدادات.
الطريقة 1: إعادة التعيين الثابت على Huawei P30 عبر الإعدادات
سيؤدي مسح هاتفك باستخدام إعادة تعيين إعدادات المصنع إلى محو المعلومات تلقائيًا من وحدة التخزين الداخلية لجهازك. يتم إرجاع بيئة البرامج الموجودة على جهازك بشكل أساسي إلى شكلها الأصلي ، تمامًا كما حدث عندما غادرت المصنع. هذا يعني أنه سيتم حذف كل ما أضفته إلى الجهاز مثل الملفات والصور ومقاطع الفيديو والتطبيقات. إذا كنت لا تريد أن تفقد البيانات التي لا يمكن تعويضها ، فتأكد من إنشاء نسخة احتياطية في وقت مبكر.
يمكن أن يكون هناك العديد من الأسباب المختلفة التي قد تجعل المستخدم يرغب في إعادة ضبط الجهاز. إذا كان موقفك يستدعي إعادة تعيين ثابت على Huawei P30 وكنت قادرًا على الوصول إلى قائمة إعدادات جهازك ، فهذه الطريقة الأولى تناسبك. من الأسهل القيام بذلك مقارنةً بالطريقة الثانية أدناه ، لذا فهذه طريقة انتقال لك.
لإجراء إعادة تعيين ثابت على Huawei P30 عبر الإعدادات:
- قم بإنشاء نسخة احتياطية من بياناتك الشخصية.
- قم بتشغيل الجهاز.
- اضغط على الإعدادات.
- اضغط على النظام.
- اختر إعادة تعيين.
- انقر فوق إعادة تعيين جميع الإعدادات.
- انقر فوق إعادة تعيين جميع الإعدادات.
- قم بتأكيد الإجراء من خلال النقر على إعادة تعيين جميع الإعدادات.
- انتظر حتى تنتهي إعادة ضبط المصنع.
الطريقة 2: إعادة التعيين الثابت على Huawei P30 عبر وضع الاسترداد
هذه الطريقة مفيدة في موقف معين: عندما لا يمكن الوصول إلى قائمة الإعدادات. قد تكون هناك مجموعة متنوعة من الأسباب التي قد تؤدي إلى تعذر الوصول إلى قائمة الإعدادات. في بعض الحالات ، قد يكون الجهاز قد تجمد ببساطة أو لا يستجيب. او قد يكون ذلك بسبب مشكلة تحاول حاليًا استكشافها وإصلاحها. ، يجب عليك إجراء إعادة ضبط ثابتة على Huawei P30 عبر Recovery Mode عندما يفرض عليك الموقف ذلك. ما زلنا نوصي باستخدام الطريقة الأولى كخيار أساسي لأسباب تتعلق بالراحة. من ناحية التأثيرات ، لا يوجد أي اختلاف بين الطريقتين على الإطلاق. سيتم تعقيم الجهاز بالكامل وسيتم حذف جميع بيانات المستخدم بعد القيام بأي منها.
لإجراء إعادة تعيين ثابت على Huawei P30 عبر وضع الاسترداد:
- قم بإنشاء نسخة احتياطية من بياناتك الشخصية.
- قم بإيقاف تشغيل الهاتف المحمول بالضغط على مفتاح التشغيل لبضع لحظات.
- اضغط مع الاستمرار على زري رفع الصوت والطاقة لبضع ثوان.
- عندما يظهر وضع الاسترداد ، اترك كل المفاتيح.
- اختر الآن “مسح البيانات / إعادة ضبط المصنع”. استخدم أزرار الصوت للتنقل ومفتاح التشغيل لقبوله.
- قم بتأكيد العملية عن طريق كتابة “نعم” وتحديد “مسح البيانات / إعادة ضبط المصنع”.
- عندما ترى معلومات التحقق من Google ، قم بتأكيد العملية عن طريق تحديد “wipe data / factory reset”.
- أخيرًا اختر “إعادة تشغيل النظام الآن” باستخدام مفتاح التشغيل.