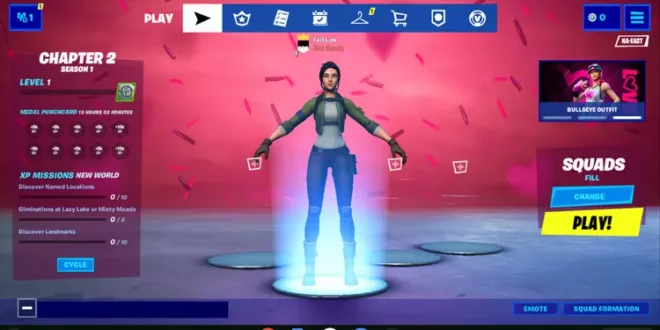تشرح هذه المقالة حلين بديلين للحصول على لعبة Fortnite على جهاز Chromebook، على الرغم من أن Epic Games لا تدعم Linux أو Chrome OS. سنناقش كيفية تحميل تطبيق Fortnite Android بشكل جانبي ، أو استخدام Chrome Remote Desktop لتشغيل إصدار اللعبة الذي يعمل بنظام التشغيل Windows أو macOS عن بُعد.
لماذا لا تعمل لعبة Fortnite على أجهزة Chromebook؟
تقرر Epic الأنظمة الأساسية التي سيتم إصدار Fortnite عليها، وقد اختارت عدم دعم نظام التشغيل Chrome أو Linux. وهذا يعني أنه لا توجد طريقة رسمية للعب Fortnite على جهاز Chromebook حتى إذا قمت بتثبيت إصدار كامل من Linux وتشغيله.
إذا قررت Epic في أي وقت دعم Linux، فسيكون تشغيل تطبيق Linux Fortnite هو أفضل طريقة للعب Fortnite على جهاز Chromebook الخاص بك. وحتى ذلك الحين، يمكنك إما تحميل تطبيق Fortnite Android أو اللعب باستخدام Chrome Remote Desktop المتصل بجهاز كمبيوتر قادر على تشغيل Fortnite.
نظرًا لأن Epic لا تدعم رسميًا التحميل الجانبي لتطبيق Fortnite Android على أجهزة Chromebook، فإن التوافق ليس جيدًا جدًا. يجب أن تكون قادرًا على تشغيل تطبيقات Android، وتحتاج إلى معالج 64 بت ونظام تشغيل Chrome 64 بت، وتحتاج إلى 4 جيجابايت على الأقل من ذاكرة الوصول العشوائي. إذا كنت تستوفي جميع هذه المتطلبات، فقد تنجح.
كيفية تحميل تطبيق Fortnite Android على جهاز Chromebook الخاص بك
على الرغم من أنه من الممكن تحميل برنامج تثبيت Epic Games وFortnite على بعض أجهزة Chromebook، إلا أنها عملية معقدة إلى حد ما، ولا تعمل مع معظم أجهزة Chromebook.
يجب عليك تمكين وضع المطور، وتمكين تطبيقات Android، وتمكين التطبيقات من مصادر غير معروفة، وتنزيل مشغل Epic Games بنفسك باستخدام هاتف Android. بعد كل ذلك، إذا لم يحصل جهاز Chromebook الخاص بك على الدرجة المطلوبة، فلن تتمكن من تثبيت لعبة Fortnite أو لعبها.
إليك كيفية تحميل لعبة Fortnite على جهاز Chromebook الخاص بك:
- قم بتشغيل وضع مطور Chome OS على جهاز Chromebook.
- قم بتشغيل تطبيقات Android لنظام التشغيل Chrome على جهاز Chromebook.
- انتقل إلى الإعدادات > متجر Google Play > إدارة تفضيلات Android .
:max_bytes(150000):strip_icc():format(webp)/Screenshot2020-02-10at4.32.11PM-ccc5fae1508c4e2a85c437355284c3a0.png)
- انقر فوق الأمان .
:max_bytes(150000):strip_icc():format(webp)/Screenshot2020-02-10at4.32.20PM-0c3f34cc8dba4bff82252ebc0b6993ec.png)
- اضغط على مصادر غير معروفة .

- انتقل إلى fortnite.com/android على جهاز Android واحفظ EpicGamesApp.apk عند مطالبتك بذلك.

- قم بتوصيل هاتف Android بجهاز Chromebook باستخدام كابل USB ، ثم انقل EpicGamesApp.apk إلى Chromebook.
- قم بتشغيل EpicGamesApp.apk على جهاز Chromebook الخاص بك.

- انقر فوق مثبت الحزمة .

- انقر أو اضغط على “تثبيت” .

- انقر أو اضغط على فتح .

- انقر أو اضغط على “تثبيت” .
 ملاحظة :إذا رأيت مربعًا رمادي اللون ” الجهاز غير مدعوم” بدلاً من زر التثبيت الأصفر، فهذا يعني أن جهاز Chromebook الخاص بك غير قادر على تشغيل Fortnite.
ملاحظة :إذا رأيت مربعًا رمادي اللون ” الجهاز غير مدعوم” بدلاً من زر التثبيت الأصفر، فهذا يعني أن جهاز Chromebook الخاص بك غير قادر على تشغيل Fortnite. - أكمل التثبيت، وابدأ بلعب Fortnite.

كيفية لعب Fortnite على Chromebook باستخدام Chrome Remote Desktop
إذا لم يكن جهاز Chromebook الخاص بك قادرًا على تثبيت أو تشغيل إصدار Android من Fortnite، فيمكنك تجربة اللعب من خلال Chrome Remote Desktop. هذا هو التطبيق الذي يربط جهاز Chromebook الخاص بك بكمبيوتر سطح المكتب أو الكمبيوتر المحمول الذي يعمل بنظام التشغيل Windows أو macOS، ويمكنك بالفعل استخدام هذا الكمبيوتر للعب Fortnite.
لاستخدام هذه الطريقة، ستحتاج إلى جهاز كمبيوتر يعمل بنظام التشغيل Windows أو macOS قادر على لعب Fortnite واتصال سريع بالإنترنت.
يمكن أن تؤثر سرعات الشبكة البطيئة وأجهزة Chromebook وأجهزة الكمبيوتر التي تعمل بنظام التشغيل Windows أو macOS على الأداء العام للعبة Fortnite باستخدام هذه الطريقة. أثناء نجاح هذه الطريقة، سيكون أدائك الإجمالي أسوأ مما لو كنت تلعب فقط على جهاز الكمبيوتر الذي يعمل بنظام التشغيل Windows أو macOS.
إليك كيفية لعب Fortnite على جهاز Chromebook باستخدام Chrome Remote Desktop:
- قم بإعداد Chrome Remote Desktop على جهاز كمبيوتر قادر على لعب Fortnite.

- قم بتثبيت تطبيق Chrome Remote Desktop على جهاز Chromebook.

- باستخدام جهاز Chromebook، اتصل بجهاز الكمبيوتر الذي يعمل بنظام التشغيل Windows أو macOS وأدخل رقم التعريف الشخصي (PIN) الخاص بك، إذا طُلب منك ذلك.

- افتح متجر Epic Games Store وقم بتشغيل Fortnite.

- العب Fortnite عبر سطح المكتب البعيد من Chrome.