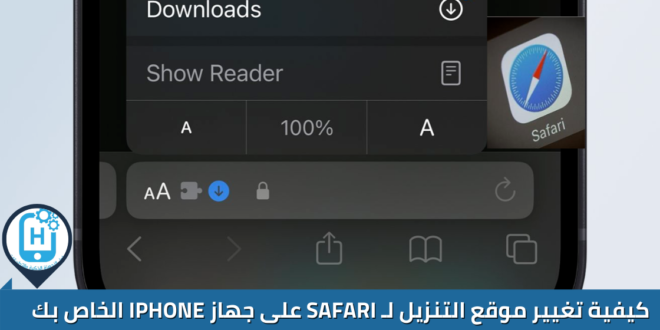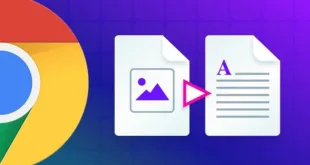كيفية تغيير موقع التنزيل لـ Safari على جهاز iPhone الخاص بك سواء كنت تنفد المساحة في iCloud Drive ، أو كنت تفضل الاحتفاظ بتنزيلاتك مخزنة محليًا لأسباب تتعلق بالخصوصية ، يمكنك تغيير موقع التنزيل الافتراضي لـ Safari على جهاز iPhone الخاص بك بسرعة . هيريس كيفية القيام بذلك.
إذا سبق لك تنزيل أي شيء على جهاز iPhone الخاص بك ، فقد تواجه مشكلة في العثور عليه لاحقًا. بعد كل شيء ، ليس من الواضح على الفور أين تذهب هذه الملفات.
بشكل افتراضي ، ستحفظ أي شيء تقوم بتنزيله في مجلد التنزيلات في iCloud Drive. قد لا ترغب في ذلك ، نظرًا لأنه يتم تحميله على محرك iCloud الخاص بك ، ويشغل مساحة هناك أيضًا.
من الممكن تغيير موقع التنزيل في مكان آخر. وسنشرح كيفية القيام بذلك.
إذا سبق لك تنزيل أي شيء على جهاز iPhone الخاص بك ، فقد تواجه مشكلة في العثور عليه لاحقًا. بعد كل شيء ، ليس من الواضح على الفور أين تذهب هذه الملفات.
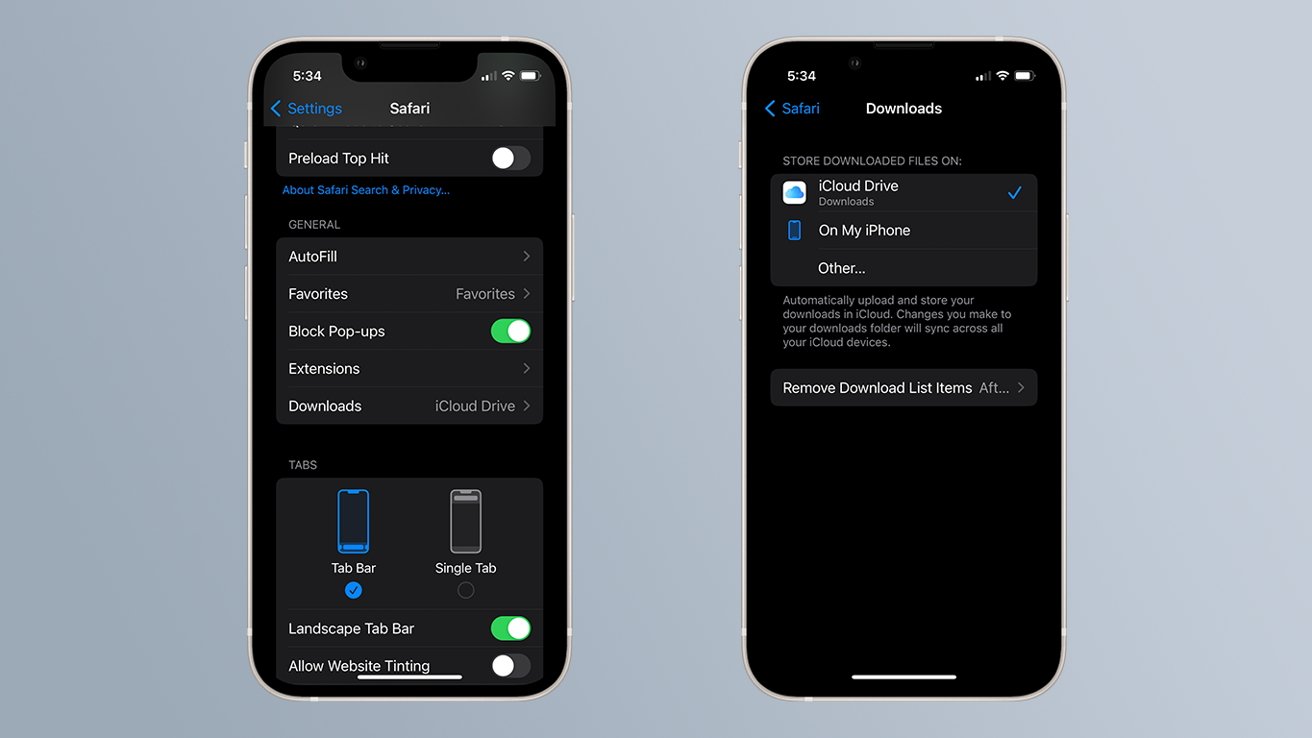
كيفية تغيير موقع التنزيل لـ Safari على جهاز iPhone الخاص بك
- افتح الإعدادات
- قم بالتمرير لأسفل وانقر فوق Safari
- قم بالتمرير لأسفل وانقر فوق التنزيلات
- حدد إما iCloud Drive أو على iPhone أو غير ذلك …
إذا قمت بتحديد iCloud Drive أو على جهاز iPhone الخاص بك ، فسوف تقوم تلقائيًا بتنزيل الملفات إلى مجلد التنزيلات المعني.
إذا حددت “أخرى …” ، فستتم مطالبتك بالانتقال إلى الموقع إما على iCloud Drive أو iPhone حيث ترغب في تنزيل الملفات.